The above video tutorial shows users how to download all of their Google Drive files at once. There are couple different methods in which this can be achieved but the. Google Drive is a safe place for all your files and puts them within reach from any smartphone, tablet, or computer. Files in Drive – like your videos, photos, and documents – are backed up safely so you can’t lose them. Google drive allows you to manually download photos to a different location on your computer. The maximum download file size is 2 GB. If the file size is larger than 2 GB, you will see a message with a list of files that are not included in the zip file. Here are the steps to download photos from Google Drive to your computer: Go to https.
Google Photos is a photo and video sharing service provided by Google Inc. It offers unlimited photo and video storage to all its users. You can upload images up to 16 megapixels and videos up to 1080p. If you have larger file size then use Google Drive to backup the file. You can download photos and videos on any device such as the computer, Android or iOS devices.
There are two ways to download your Google photos onto your Computer i.e. the PicBackMan way and through the Google Photos web page.
Following are the steps to Download Google Photos Album to Computer:
A. The PicBackMan way
- On Accounts tab, associate your Google Photos/Picasa account .
- Go to Migrate tab and click on ‘Choose Account to Migrate’ button. Now select Picasa from the dropdown list of associated accounts and click save.
- In order to migrate photos to your computer, select the check box corresponding to ‘My computer’ icon.
- Now click ‘Migrate’ button that you see at the bottom of the window.
- All your Google Photos/Picasa photos will now be migrated to your computer.
B. Through Google Photos Web
- Go to https://photos.google.com/ & sign in to your account.
- Once you have signed in to your account, you will see all your photos and videos.
- Click 'Menu' icon located at the top left corner of the screen.
- Click 'Collections' tab.
- Click 'Down arrow' icon.
- Select 'Albums' option. You will see all your albums.
- Open the album and click 'Three horizontal dots' icon located at the top of the window.
- Select 'Download' option.
- Your browser prompts you to save .zip file, click 'Save' and specify a location to download. The downloaded zip file will contain the photos from the Google Photos.
- This is how you can download Google Photos album to the computer.
The Google Drive is a popular cloud storage service which can help you save every kind of data files whether it is big or small. In this article, we are going to discuss the Google Drive Application feature which allows the user to get back all the files to their personal device. Downloading all the files requires a lot of memory. Hence, to download all the files you have to ensure that you are connected to Wi-Fi, otherwise, there is a great chance that your download will be paused.
This guide focuses on the ways to download all the files from the Google drive to your device. Although you can download shared file, zip file, small or large files, altogether but still we have explained the process separately to make it easy for you.
How to Download All Files from Google Drive
The main method to download all the files from Google Drive is basically the same. The files can be present in different folders you only have to carry out the following steps:
Step 1. Open the Google Drive app in your device and all the files that are present on your drive will be displayed.

How to Download All Files from Google Drive – Step 1
Step 2. Select all files that you wish to download and then click on the (…) icon. Several options will be displayed on the screen.
How to Download All Files from Google Drive – Step 2
Download Everything From Google Drive
Step 3. Among the various options click on the Download option and the files will be automatically downloaded to your device.
How to Download All Files from Google Drive – Step 3
Step 4. You can also choose the Make Available offline option to start the download process. It can also be used to save the files on your device.
Note: The above method is the same to download photos, videos, music files, documents, or zip files. If you wish to know how to download large files from Google Drive then you only have to go through an additional step. You will be prompted to a screen where the drive says that it can’t scan for virus in the file and you have to opt for Download Anyway option. Depending on your internet connection, the files will be downloaded to your device.
How to Download Shared Files from Google Drive
The steps to download the shared files is a little bit different as the shared files can only be seen in the Shared with Me option in the main menu of the Google Drive.
To know How to download shared files from Google Drive, just follow the simple and easy steps as:
Step 1. Open the Google Drive app in the device you wish to download the files. In the main menu, you will be able to see the “Shared with me” option.
How to Download Shared Files from Google Drive – Step 1
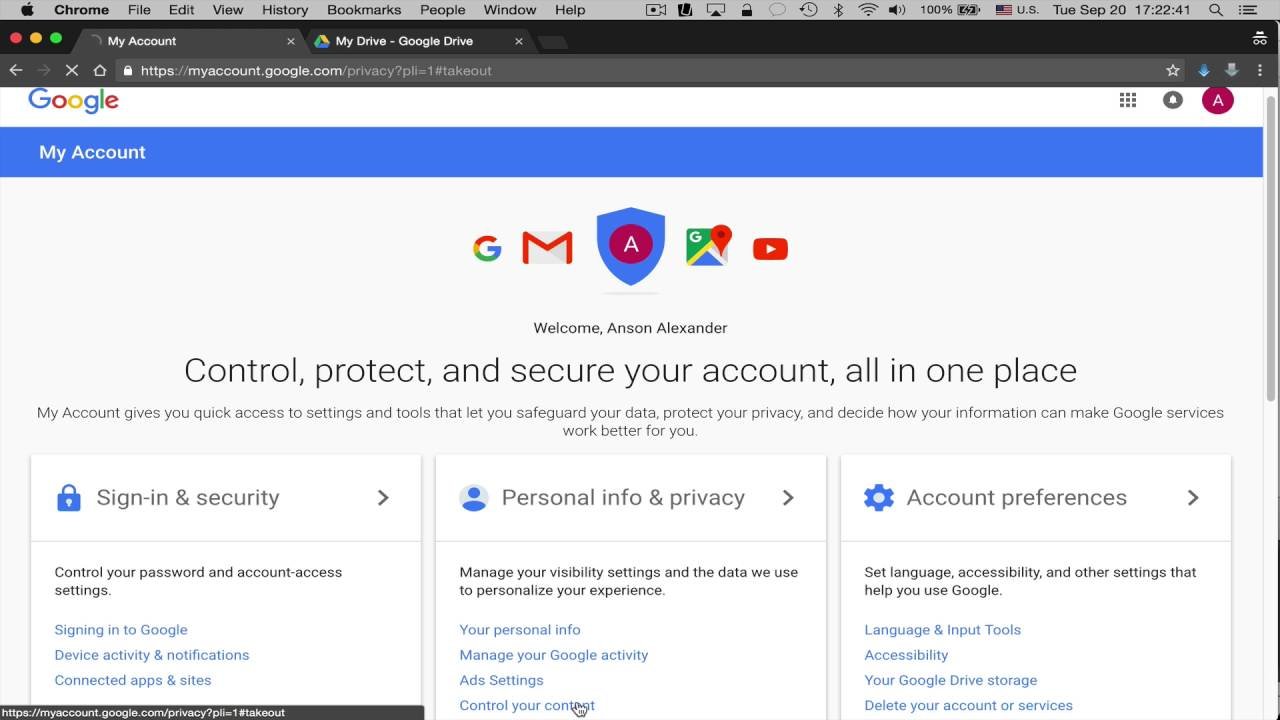
Step 2. Click on the option and the files that are shared with you on the screen.
Step 3. Select all the files at once and click on the (…) button and select the Download option. The files will be downloaded to your device.
Download All Of Google Drive Download
How to Download Shared Files from Google Drive – Step 3
Step 4. You can also select the Make Available Offline option to automatically save the files on your device or you can simply click on the Download icon on the bottom of the screen to start the download process.
The Bottom Line
Although the basic method on how to download all Google Drive files is almost the same, there are a few steps that might vary. In the article, we have explained the ways that would allow you to download all files whether they are shared, zipped, or large files.
More Related Articles
Product-related questions? Contact Our Support Team to Get Quick Solution >